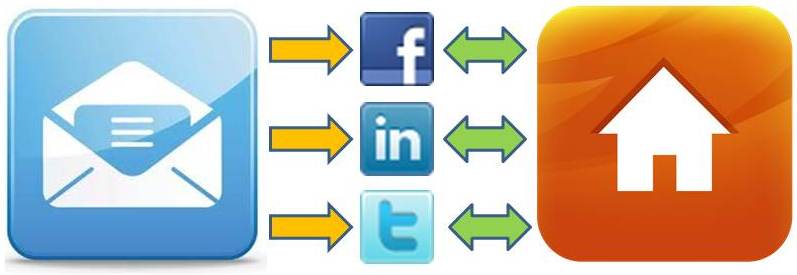Boost exposure and web traffic: Add social network links to your emails, blog and web pages.
Any email you send is a chance to get web exposure on Facebook, Twitter and other social networks. Along the way, you can also get more eyes to your website.
You can make social networks work hand-in-hand with your email marketing and website content—it is easy!
Here’s how to add links for sharing on Facebook, Twitter and LinkedIn…
First, let’s look at two common mistakes in linking from emails:
- Mistake #1: Send complete stories or ‘stand-alone’ emails. An email that includes an entire story and no links is a ‘dead-end’ communication.
Instead of sending a dead-end email, you can just show the story’s first two paragraphs (your job: make them awesome paragraphs!). Then give your reader a hyperlink leading to the rest of your story—which is located at your website or blog.
When someone clicks through to your site, you’ve got a better opportunity to connect with them—there is a lot more content at your website than in your email!
If your story is short, sometimes it’s okay to include the whole story in your email—but don’t leave it at that! Add social media buttons in your email so people can share the story (located on your website) without the original reader actually going to your website. (Remember, in this case your email story is repeated at your website, on its own page or post.)
A good rule-of-thumb for writing those ‘teaser’ paragraphs: The main purpose of each sentence = to make the reader want to read the next sentence… then the next sentence… then click the link to your website.
- Mistake #2: Link directly to your social media profile page. Social networks are all about sharing. If someone likes a certain page on your site or your blog and they click a Facebook link, then it takes them to your profile page, you might create a ‘disconnect’. Is your profile page related to the post that caught their interest? At your profile page, will they find enough there to keep them interested or get them to share with friends?
Instead of always linking to your profile page, mix it up! You can link directly to the social networks’ sharing tools. This helps your readers to spread the word whenever they see a specific item they like.
Now, let’s build a few social sharing links:
We’ll use this blog post as our example—here’s the URL:
http://www.netgain.net.au/how-to-add-social-media-links-to-an-email/
Remember—the links we create can be added to an email AND to a web page or blog.
Add a Facebook sharing link
http://www.facebook.com/sharer.php?u=http://www.netgain.net.au/how-to-add-social-media-links-to-an-email/
When they click, your readers will link right into Facebook, ready to share your link. Facebook automatically adds the title, excerpt and an image with the shared link.
Add a Twitter sharing link
http://twitter.com/share?text=Boost exposure and web traffic using social network links in your emails.&url=http://www.netgain.net.au/how-to-add-social-media-links-to-an-email/
Note that the part after ?text= is your text that will be inserted into the tweet, so users don’t need to type a description unless they want to change the sample you provide. You can write anything you want, but you have only about 118 characters, including spaces (plus the 20 characters Twitter will use for the URL—you have 140 characters in total).
Twitter automatically provides a short version of your URL for the tweet. In this example, the tweet looks like this:
Eight Evil Myths About Improving SEO and Getting to Page One on Google http://t.co/DVAwhoE
Important tip: Edit URLs in Notepad or another simple text (or HTML) editor. Programs like Microsoft Word can add unexpected bits of code.
Add a LinkedIn sharing link
This one is more complicated than Facebook or Twitter.
Here’s the format:
http://www.linkedin.com/shareArticle?mini=true&url={articleUrl}&title={articleTitle}&summary={articleSummary}&source={articleSource}
LinkedIn is very finicky about the format of this link. Using a WordPress blog, for example, you must get EVERY bit exactly right to avoid an error page on LinkedIn. Note that:
- you don’t include the {brackets},
- you must include %20 for all spaces, and
- include %3A for the colon in a web address.
Here’s my example (I’ve broken this into separate lines so you can see the elements more clearly):
http://www.linkedin.com/shareArticle
?mini=true
&url=http%3A//www.netgain.net.au/how-to-add-social-media-links-to-an-email/
&title=Using%20social%20network%20links%20in%20your%20emails
&summary=A%20great%20article%20for%20email%20marketing%20and%20social%20media
&source=Net%20Gain%20Marketing
For more detailed instructions, LinkedIn has an info page on linking.
Don’t use ‘naked’ hyperlinks: Use linked text
Now that you’ve got your social media links ready, don’t just stick those long, ugly URLs into your email or blog. Use linked text, like this:
| Share on Facebook | Share on Twitter | Share on LinkedIn |
Or better still…
Add social media icons to your web page or email
It is easy to insert social network logo (icon) images and link them, like this:
How did I do that?
- I just inserted a 3-cell table so I could control the layout and spacing of the icons,
- inserted an image into each cell,
- then added a hyperlink to each image—the same hyperlinks we created above. Done.
Happy linking!